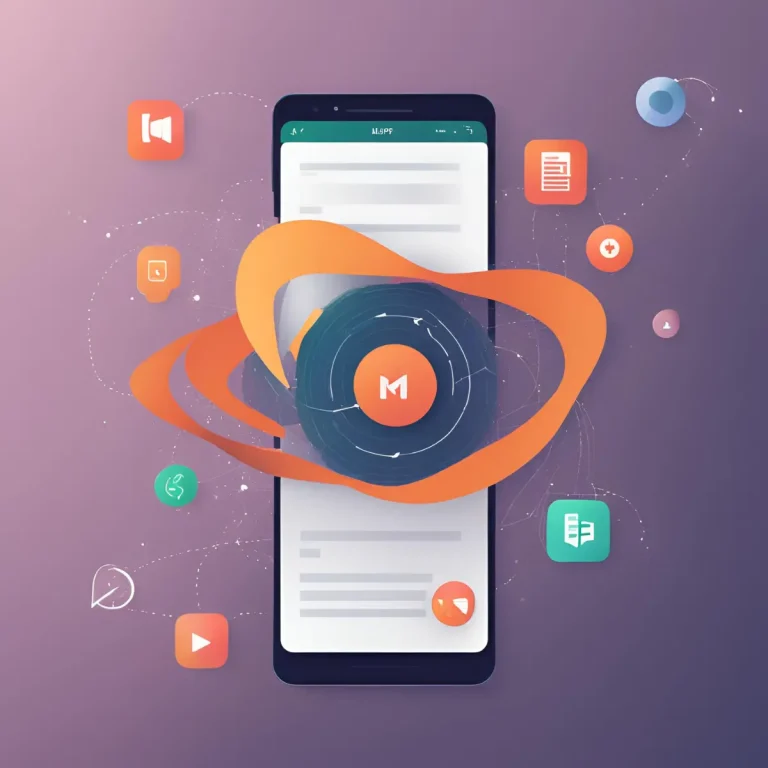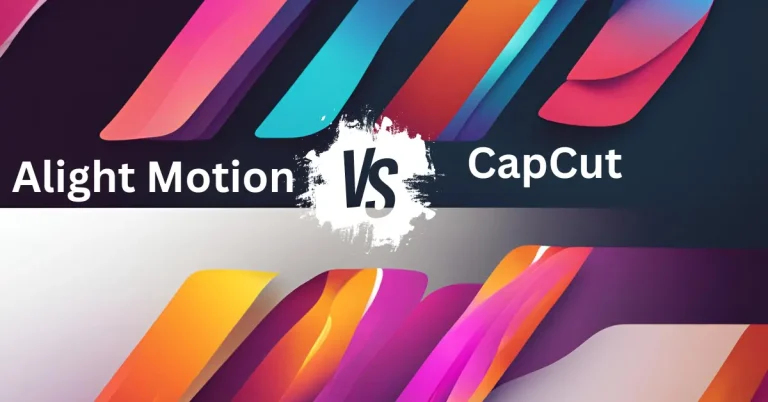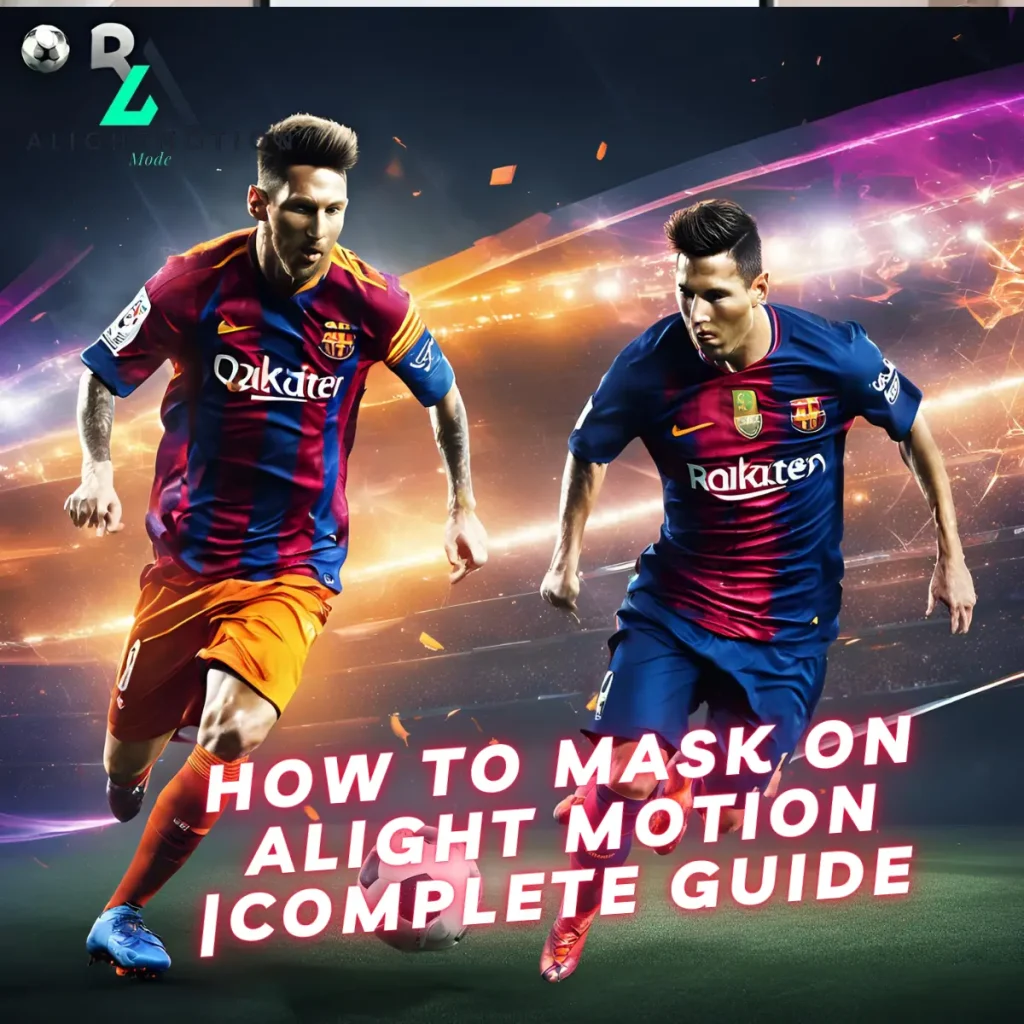
Align Motion Mod apk has the latest and most fantastic feature about masks. Do you know how to mask an alight motion? Don’t worry; we will give you all the details about that feature. How is it wonderful to use? Masking is one of the most demanded features of Alight Motion that creates your video with double roll.
I admire it and love to use it. When I try it in an editing project I have a lot of fun and try it again and again and have fun with my friends and enjoy it a lot. So, now you have seen a lot of videos or movies where you have seen two different roles with a single person, like a judwa.
This feature can create a stunning video with a double role simultaneously in the video. This is not the masking concept at all. You can shoot two scenes with the same person, and after creating and shooting the scene mask, those two clips can be merged into one video with the help of this feature.
Explore our article for more fun about those features, and stay connected with us.
What is masking?
Masking is a demand feature in Alight motion Mod APK. That will give you a stunning effect in your video and make it amazing and attractive with the double role of a single person. It creates a lot of fun and boosts the entertainment level. Users can create duplicate images and a person with the help of the Mask feature.
The mask is a layer of your acting choice that hides and shows certain parts according to your choice. If you want to create your video with the same person can easily create two clips and bend these with the help of masking layers. Users can easily create pro-level editing while using it.
Shape Masks

You can easily create and adjust your desired shape with this element. You can use its basic shape, like,
You can also adjust it:
- size
- colour
- Similar aspects
For all these things, you can create a shape mask for your desired editing.
Luma Masks
- Start by importing the clips or images you want to use in your project.
- Add a new layer and choose a solid colour or a gradient. This will serve as your luma mask.
- You can also use an existing video or image to create the mask.
- Modify the brightness of your luma mask layer. The lighter areas will be visible, while the darker areas will be masked out.
- Select the layer you want to apply the mask to, then use the luma mask (often found in the layer settings).
- Set the luma mask layer as the reference for visibility.
- Adjust the mask settings, such as opacity and blending modes, to achieve the desired effect.
- You can animate the luma mask to create dynamic transitions by keyframing the mask’s properties.
Tips:
- Experiment with different shapes and gradients for your masks to achieve unique effects.
- Use multiple masks for complex compositions.
- Always preview your work to see how the masks affect the overall composition.
Alpha Masks
- Import Your Media:
Start by importing the video clips, images, or graphics you want to work with.
- Create an Alpha Mask Layer:
Add a new layer that you want to use as your alpha mask. This layer will dictate which parts of the underlying layers are visible.
- Design Your Mask:
You can create a shape (like a circle or rectangle) or use a transparent graphic (like PNG images). The opaque areas of the mask will reveal the layers below, while transparent areas will hide them.
- Apply the Alpha Mask:
Select the layer you want to mask, then go to the layer settings and choose the alpha mask option. This is usually found under blending options.
- Adjust Your Mask:
Fine-tune your alpha mask’s position, scale, and rotation to fit the underlying content. You can also animate these properties for dynamic effects.
- Layer Order:
Ensure your alpha mask layer is above the layer you want to mask in the timeline for it to take effect.
- Preview and Edit:
Always preview your work to see how the mask interacts with the layers below. Make adjustments as needed.
Tips:
- Combine alpha masks with other effects like motion blur or colour grading to enhance your visuals.
- Experiment with different shapes and designs for unique results.
- Use keyframes to animate the mask for engaging transitions.
Uses of Masking
You can use its masking to add to text, animation, and images in the creative video project. It creates infographics of the video. Masking is a versatile technique in video editing and animation that allows you to control the visibility of layers or specific areas of your media. Here are some common uses of masking:
1. Creating Special Effects:
- Transitions: Smoothly transition between clips by masking one layer to reveal another.
- Visual Effects: Combine multiple effects on different frame parts, like adding particles or overlays.
2. Highlighting Elements:
- Focus: Draw attention to a specific part of the frame by masking out distractions around it.
- Emphasis: Create emphasis on text or images by masking backgrounds.
3. Compositing:
- Combine multiple images or videos into a single scene by using masks to blend them seamlessly.
- Layering graphics and footage while maintaining focus on key elements.
4. Color Correction:
- Apply colour grading or effects to specific areas without affecting the entire clip. For instance, you can brighten a subject without altering the background.
5. Animation:
- Animate masks to create dynamic reveals or transformations. This is useful for storytelling, such as revealing text or images over time.
6. Creating Shapes and Patterns:
- Use masks to create custom shapes or patterns that can be animated or layered with other graphics.
7. Hide Elements:
- Mask out unwanted parts of a clip, such as logos or background elements that distract from the main focus.
8. Image Cutouts:
- Isolate subjects from their backgrounds for use in thumbnails, promotional materials, or different contexts.
9. Creating Depth:
- Use masks to simulate depth of field by blurring or darkening backgrounds while keeping the subject in focus.
10. Storytelling:
- Enhance narratives by revealing or concealing information progressively through masking techniques.
How To Mask On Alight Motion: A Step-by-Step Guide
Download and Install:
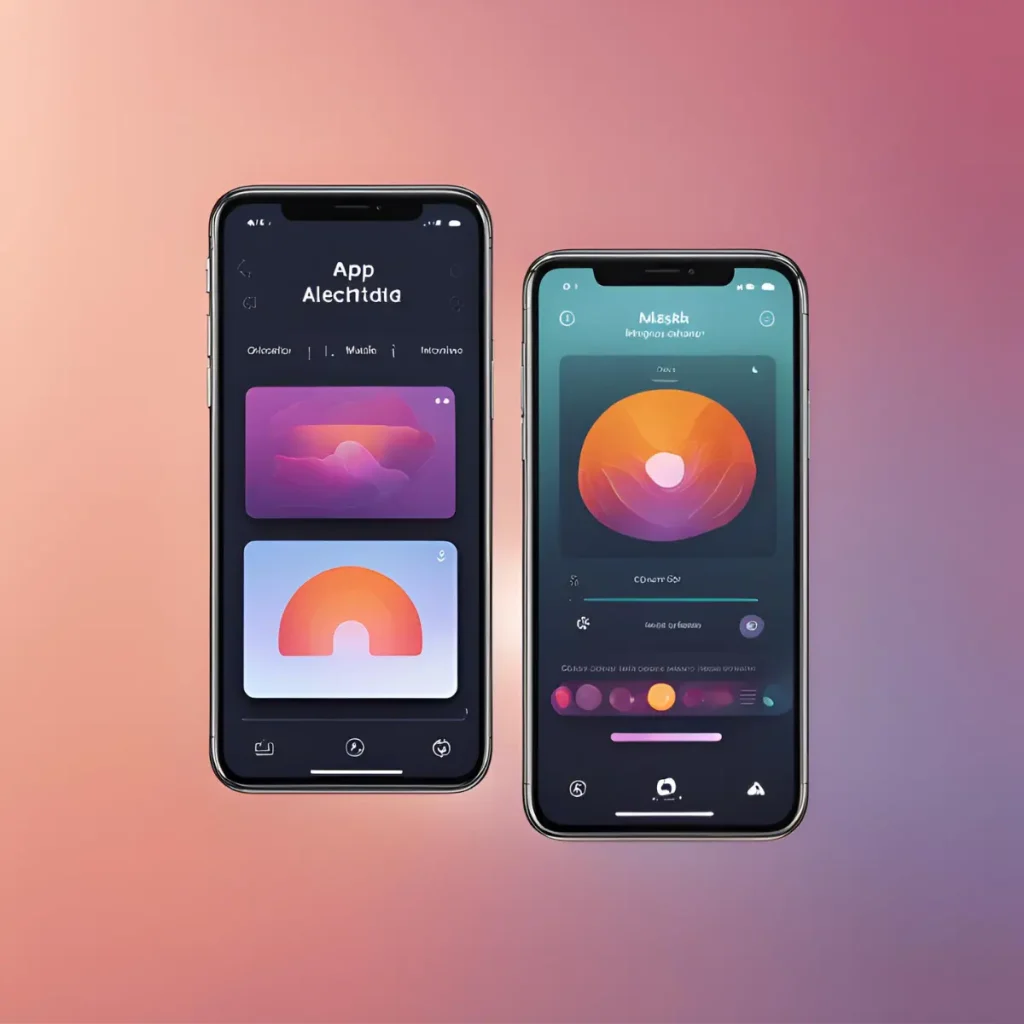
- First, download the Alight Motion mod APK from http://alightmotionmode.com and install it by following the guide.
Open the App:
- After installing, open Alight Motion on your mobile device and sign in to your account.
Select a Background:
- Choose a background for your project. You can use one from Alight Motion or import your own.
Add the First Layer:
- Click the + sign to add your first layer. This can be an image or video that you want to mask.
Add a Second Layer:
- Select the first two layers and tap the “layers” button at the bottom left.
- Add an image, video, or animation you want to use as a mask. This layer should be on top.
Match Durations:
- Make sure both layers have the same duration. You can do this in the layering panel to add multiple masks or adjust the duration.
Create a Masking Group:
- Tap the three dots in the top right corner and choose “Create masking group” from the dropdown.
Done!
- You’ve successfully masked your layers in Alight Motion. You can also share your project with friends and team members.
Video Tutorial to Add Mask in Alight Motion
Tips to get better at Masking
Tip 1:
When working on a high-quality project, your cursor might slow down, which can be frustrating. Here’s a simple fix:
- Copy the clip you want to mask from the Alight Motion app.
- Go back and create a new element. Set its resolution to “540p” and click on “create element.”
- Paste the clip you copied earlier.
- Tap the three dots in the top right corner and select “fit to screen.”
- Click the + sign, select vector drawings, and your speed will return to normal.
If you accidentally masked outside the screen, do this:
- Click the + sign and select a rectangle shape.
- Tap the three dots and select “stretch to screen.”
- Adjust the size and disable the mask layer.
- Select the element, click “fit to screen,” unlink from the element, and ungroup.
- Delete the rectangle shape, activate all layers, and remove duplicate layers.
- Select the two layers and choose “Masking Group.”
Tip 2:
If you can’t see what you’re masking because of the green color, deactivate the mask layer on the left side of the screen. After selecting the area you want to mask, activate the mask layer again.
Tip 3:
Add Keyframes for All Points:
Instead of individually adding a keyframe for each point, select the whole area and click “add a keyframe.” This saves time and effort!
Tip 4:
- This softens the edges of your mask, making them blend better with the background.
- This blurs the edges, creating a smoother transition between your masked area and the surrounding content.
- This helps refine the edges further, allowing you to achieve cleaner, smoother lines.
These tips can enhance the quality of your work. The more you practise, the better you’ll get! Bookmark this website for useful information about the Alight Motion Mod APK.
Pros and Cons of Masking
Pros of Masking:
- Masking allows for precise control over which layer parts are visible, enabling detailed editing and effects.
- You can gradually create unique visual effects, such as revealing or hiding elements, enhancing storytelling and aesthetics.
- Masking is essential for seamlessly combining multiple images or videos, allowing for complex compositions.
- You can apply color corrections, effects, or filters to specific areas without affecting the entire frame.
- Masks can be animated to create dynamic reveals, transitions, or transformations, adding movement and interest to your project.
- By masking out distractions, you can direct viewers’ attention to the most important elements in your scene.
Cons of Masking:
- Masking can be complex and time-consuming, especially for intricate designs or when working with multiple layers.
- Learning to use masking effectively may take time, particularly for beginners in video editing.
- Using multiple masks or high-resolution projects can slow your editing software, affecting workflow.
- If you’re not careful, it’s easy to mask the wrong areas or create unintended results.
- Masks can lose quality or become pixelated if not managed properly, especially when scaling layers.
- Overusing masking effects can lead to cluttered or confusing visuals, detracting from the overall quality of your project.
What’s the meaning of masking?
it’s an editing feature that can create a person’s double role in a single video with the help of this element.
What are the examples of masking?
You can use it in e-commerce marketing with the product catalog and also showing text and images.
Can you do masking with an Alight Motion APK?
Yes, Alight Motion has a great feature in its editing.
Final Words
Alight Motion is one of the best app that presents its all attractive and effective features that are using for a professional level editing purpose. One of the most attractive features of masking is also alight motion is giving you with its all effects and lawyers. If you want to know how to mask on Alight Motion just read upper article. You will find all detail about it complete guide. Users can easily create their mask effect in their project for introduced a single person with double role. Yess when you use its that feature can easily create their videos with double role like judwa. So explorer its effective feature while using in their designing and have a lot of fun with their friend.
So you can’t say that Alight is